Table of Contents
Beginner Tutorial: How to Install Packages in Sublime Text 3
Sublime Text 3 is a popular and lightweight text editor that ships with powerful IDE-like features. It’s famed for its packages which allow heavy productivity and aesthetic overhauls among other added functionality.
Installing packages for Sublime Text is a practical must for new and even advanced developers. In this step by step tutorial, we learn how to install packages in Sublime Text 3.
This tutorial covers two parts.
First, we go through installing the Sublime Text package manager, Package Control. We then learn the steps for installing packages with a popular package as an example.
Part One: Installing Package Control
(Skip to Part Two if you already have Package Control installed.)
There are two ways to install a package in Sublime Text 3:
- Manually download and install the package.
- Install the package using Package Control.
We will go with Package Control as it is the easier option.
What is Package Control?
Package Control is the Sublime Text package manager. It includes a list of over 2,500 packages available for install…Once installed, packages are kept up-to-date automatically.
Newer builds of Sublime Text 3 allow installing Package Control right within the application. Unlike previous versions, we can now bypass copying code from packagecontrol.io and working with the Python console.
Steps for Installing Package Control (Sublime Text 3):
- Start Sublime Text 3.
- Open the Command Palette: Press Ctrl+Shift+P (Windows) or Cmd+Shift+P (OS X).
- Type ‘install’ in the Command Palette input box, which should autocomplete to ‘Install Package Control.’ Press Enter to select it.
- Sublime Text 3 will start installing Package Control. This may take a short while. Once installed, a pop-up will display the message: Package Control was successfully installed. Use the Command Palette and type “Install Package” to get started.
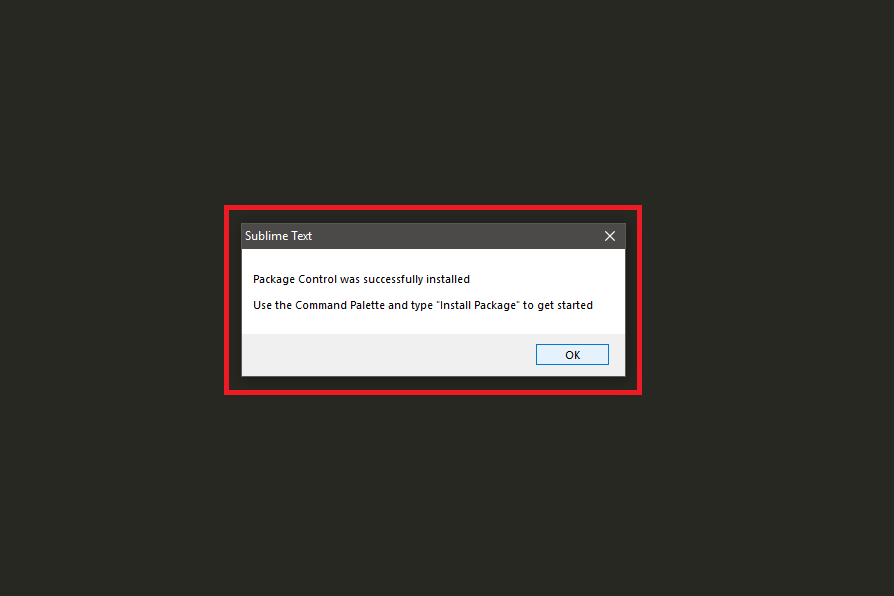
Package Control is now installed and should be ready for installing packages.
Part Two: How to Install Packages in Sublime Text 3
With Package Control up and running, we can now use it to install packages.
We will install one of the most popular Sublime Text packages, Theme – Soda, in this example.
- If not open already, start Sublime Text 3.
- Open the Command Palette: Press Ctrl+Shift+P (Windows) or Cmd+Shift+P (OS X).
- Type ‘install‘ in the Command Palette input box, which should autocomplete to ‘Package Control: Install Package.’ Press Enter to select it.
- A list of available packages will display in the Palette. For our example, type in ‘theme – soda.‘
- Double-click on ‘Theme – Soda” in the Command Palette to start installing this theme package.
- The Sublime Text status bar(in the bottom left of the screen) will update as the installation progresses. (Package installations may take awhile and times do vary depending on the package.)
- The status bar will return to normal once the package is installed.Some packages will display a message in Sublime Text once the package is installed with useful and important information on your new package. If necessary, (generally simple) steps on how to activate the package will be given. Some packages require restarting Sublime Text after installation. In our case, Theme – Soda does not show an installation message and does not need a restart.
- We can now activate our new theme. In the top menu bar, select: Preferences > Theme…
- A list of available themes will appear. Use the up and down arrow keys to preview the different themes. Press Enter to apply a theme.



0 Comments